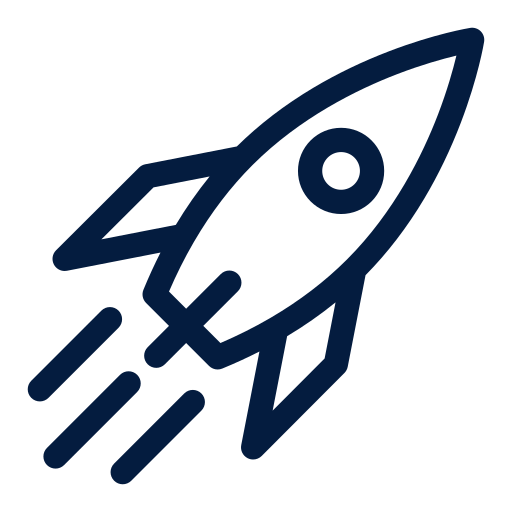
メニューを作るアプリ、ランチャー
シンプルなメニューを作るためのツールです。
Windowsに標準で備わったモジュールで動作します。
ランチャーとは、特定のアプリケーションソフトをアイコンで一覧表示し、マウスのクリックのような簡単な操作で起動できるようにする機能のこと。もしくは、そのような機能を追加するソフトウェアのこと。
スピードランチャーの使い方
手順1.メニュー名とリンクを登録する
手順2.キーボードで番号を入力する
手順1.メニュー名を登録する
メニューに名前を付けます。
登録した名前が、メニューに表示されます。
手順2.選択後の動作を登録する
WEBページなどのURLを登録し、メニュー選択後のジャンプ先を設定します。
■補足
◎ハイパーリンクでURLを登録できます。
よく使う、クラウドサービス、SaaSなどのログインページを登録するのも良いでしょう。
◎Excelなどのよく使うファイルを登録することができます。
ファイルパスを登録してください。exeファイルを登録することでアプリを起動できます。
◎Windowsに標準でインストールされている、電卓やタイマーなども登録できます。
※この方法は、ショートカットを作成し、そのショートカットのファイルパスを設定する方法なので、少し技術的かもしれません。ショートカットの場合は、ファイル名を英数にし、ファイル名末尾に「〇〇〇.lnk」を付けることにご注意ください。
メニュー完成イメージ
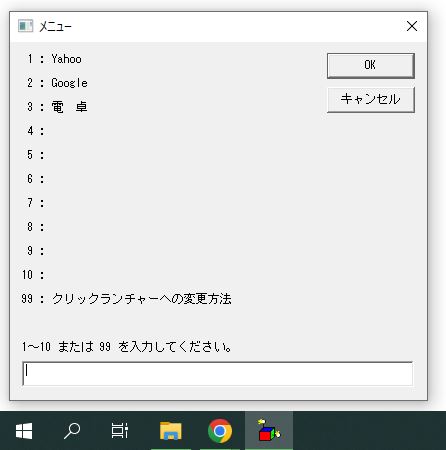
番号を数字で入力し、Enterを押すと設定したリンクへジャンプします。
ソース表示
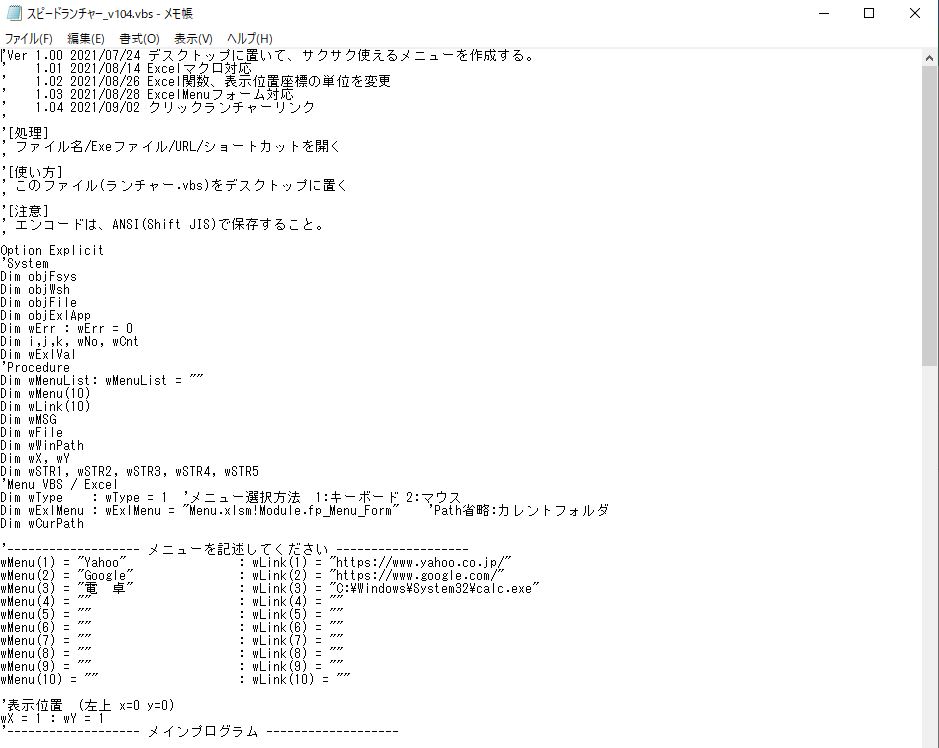
右クリックで【編集】を押すと【メモ帳】でプログラムコードを編集できます。
2種類のランチャー
ランチャーには2種類あります。
・スピードランチャー(すばやく起動)
・クリックランチャー(マウスでクリック操作)
スピードランチャーは、キーボード限定の操作になりますが、起動スピードが速いです。
Windowsに標準で備わっているモジュールを使って動作しますので、特にアプリがインストールされているわけではなく、ファイルをコピーするだけで使えます。ファイルサイズも軽い(8.29KB)です。
クリックランチャーは、マウスでボタンをクリックする操作になりますが、スピードランチャーと比較すると起動が遅くなります。
また、動作にはExcelが必要になります。
スピードランチャーは、弊社ツールの中で最もかんたんなアプリです。
どれから使って良いか分からない場合は、まずランチャーから使ってみてはいかがでしょうか。
ランチャーは2種類とも完全無料で使えます。
動画-Excelで作るメニューアプリ
デスクトップを整理する場合に使ったり、仕事のフローをボタン化しメニューまとめることができます。
例1.フォルダーを指定する
フォルダパスを指定すれば、ボタンクリックで指定したフォルダーを開きます。
複数人で管理する場合、整理がつきます。
ただのショートカットと同じであったり、エクスプローラーで整理するのと同じと感じるかもしれません。
このアプリは、さまざまタイプをメニューに登録したときに力を発揮します。
管理者が設定し、複数ユーザーにコピーして配布すれば、作業の統一化を図れます。
フォルダー以外にどのようなものを設定すればよいのでしょうか。
それは例2以降をご参考ください。
例2.Excelファイルを指定する。
Excelのファイル名を指定すれば、ボタンクリックで指定のExcelファイルを開きます。
どのファイルかを探す手間が省けます。
間違った場所に保存しません。PC操作の知識に差があるスタッフ同士でも皆同じ場所を開きます。
その場所がクラウドストレージであれば、遠くにいても共有します。(競合にはご注意ください。)
フォルダーを探す、そのワンクリックの差が効率化につながります。
例3.ログインページを登録する
ページのURLを登録すれば、ブラウザが開きます。
WEBサイトやクラウドサービスを登録します。
ハイパーリンクと同じです。
Saasなどのサービスが多様化し、パッケージソフトを利用した方がコスパが良いシーンが増えました。
業務では、同じ業種であっても皆が同じ組み合わせでサービスを使っていません。
メニューにまとめて自社の業務をパターン化してみてはいかがでしょうか。
例4.exeファイルを登録する
○○○○○○.exe などのエグゼファイルを登録すれば、そのアプリが起動します。
Windowsには多くの標準アプリがプリインストールされています。
ソフトの実行ファイル(exeファイルなど)のパスが分かるのであれば、そのファイルを指定することでワンクリックでアプリを起動できます。
デスクトップアプリには、Saasには補えない便利な機能があるかもしれません。
例5.エクセルのマクロを登録する
Excelのマクロ名を登録すれば、そのマクロが実行します。
マクロの内容は、vbaで記述します。
VBAの知識があるユーザーであれば、自由度はさらに広がります。
既存のマクロを利用して、メニューにまとめればシステムの完成です。
例6.フォトを登録し、便利なビデオエディターを使う
少し番外編です。
Windows10には、あまり知られていない便利なアプリが標準で装備されています。
その中の一つがフォトです。
画像を表示するアプリくらい入っていて当たり前だと思うかもしれません。
このアプリでは、簡単な動画編集もできてしまいます。(旧MovieMakerと同じようなツールです。)
フォトの上部メニューあるビデオエディターというメニューです。(スタートメニューからもビデオエディターを呼び出せます)
複数の動画を繋げたり、倍速再生することができます。(最大 x 64 倍速)
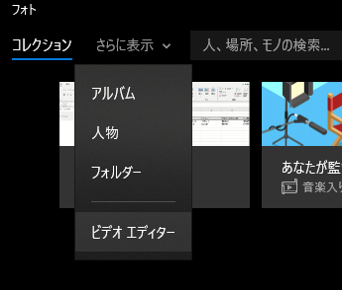
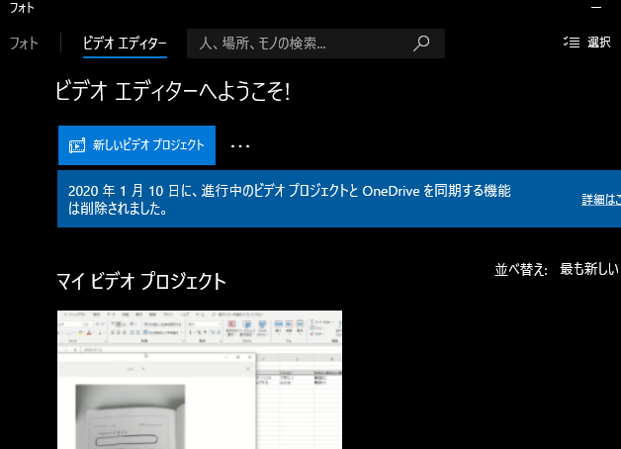
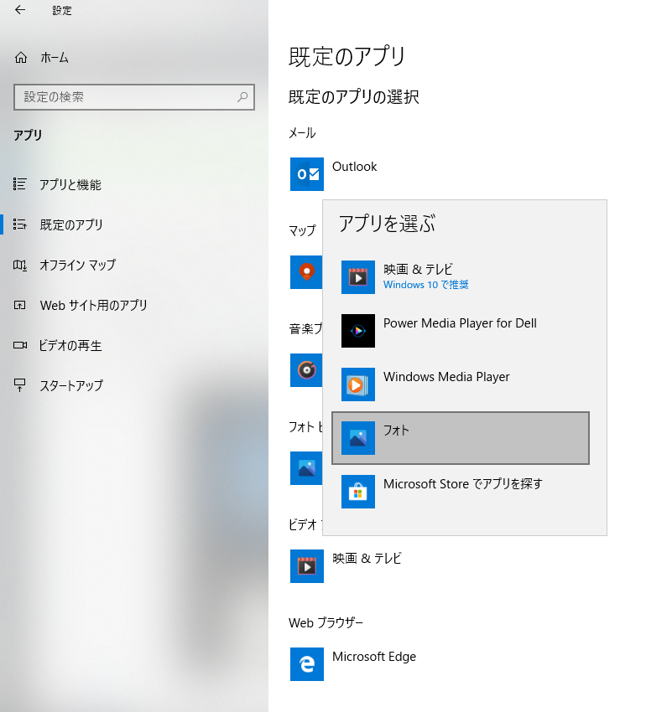
既定のアプリにフォトを関連付ければ、画像やビデオなどの(jpg,png,mp4形式)ファイルを開く際にそのアプリが起動します。
■補足-動画編集を手軽に始めたい方へ
Premiere Pro や Final Cut Pro を使うまでの作業ではない場合は、Windowsに標準インストールされているこのツールが便利です。
By 運営01

